
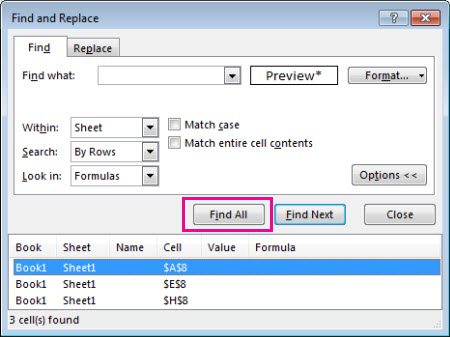
#6 Select one Range that you want to merge cells with same data in one column. Thank you for reading CFI’s guide to Merging Cells in Excel. #5 back to the current worksheet, then run the above excel macro. And with the merge cells add-in you can merge data from many cells by using any separator you like (for example carriage return or line. Just make use of the third party merge cells add-in for Excel. This will place all the selected columns merged without any loss. The items will be filled in the active cells. Double click in blank cells that you intend to paste the copied columns and click the copied items in the clipboard. This is the easiest and quickest way for combining data from numerous Excel columns into one. The columns will be copied and listed on the clipboard. If m圜ell.Value = m圜ell.Offset(1, 0).Value And IsEmpty(m圜ell) = False Then Join Columns Using Merge Cells Add-in For Excel.
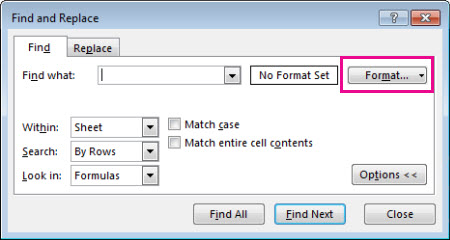
Set myRange = Application.InputBox("Select one Range that you want to merge cells with same data in one column:", "MergeAdjacentCells", myRange.Address, Type:=8)
Merging cells in excel with data code#
#4 paste the below VBA code into the code window. #3 click “ Insert” ->” Module” to create a new module.

Instead of using the Ampersand (&) symbol, you can use the CONCATENATE function of Excel to merge a group of cells into one cell. #2 then the “ Visual Basic Editor” window will appear. Use Formula to Merge Cells in Excel Vertically Without Losing Data. #1 open your excel workbook and then click on “ Visual Basic” command under DEVELOPER Tab, or just press “ ALT+F11” shortcut.


 0 kommentar(er)
0 kommentar(er)
